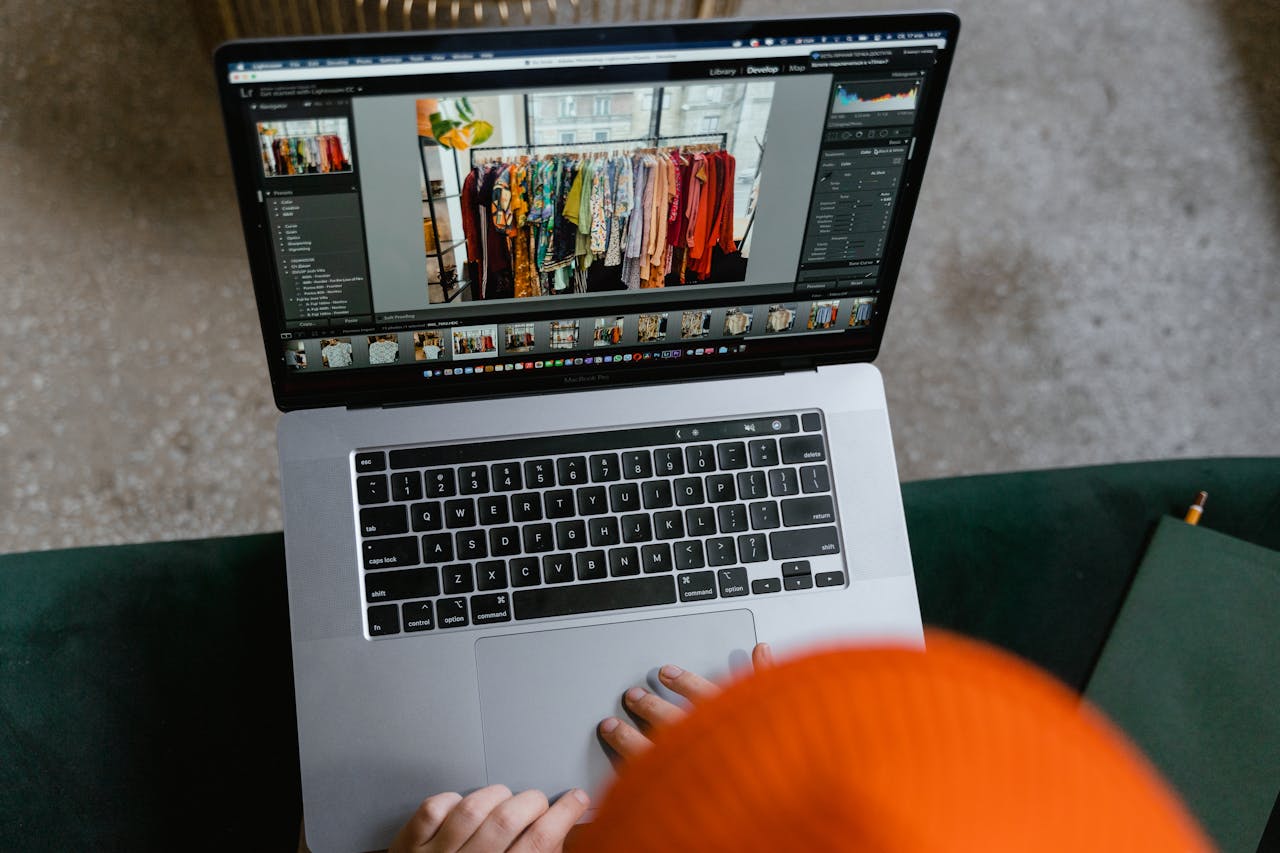Capturar a tela do computador é uma ação simples e útil, acessível a todos os usuários de Windows 10 e 11. Com diversas formas de realizar prints, é possível personalizar a captura conforme sua necessidade.
Desde salvar automaticamente as imagens até selecionar apenas partes específicas da tela, tais funcionalidades são práticas e não demandam instalação de softwares adicionais.
Essas opções utilizam atalhos de teclado associados a funcionalidades do próprio sistema operacional, assim permitem que imagens sejam copiadas para a área de transferência ou salvas diretamente em pastas específicas.
A seguir, conheça agora quatro maneiras de capturar a tela do seu PC.
Editar algumas imagens pode ficar mais fácil com o uso da captura de tela – Imagem: Mart Production/Pexels
4 atalhos básicos para captura de tela (ou print) no PC
Capturar a imagem da tela tem diversas finalidades, como compartilhar conversas de aplicativos de mensagens ou postagens em redes sociais. Além disso, possibilita guardar informações relevantes de sites ou conversas e registrar etapas de um uso específico.
Os aplicativos dedicados a capturas de tela não se limitam ao armazenamento da imagem, pois oferecem ferramentas de edição, como cortar partes específicas, adicionar texto e desenhar formas como setas, retângulos e círculos. Veja como fazer isso!
1. Tecla Print Screen
No computador, o método mais direto para capturar a tela inteira é pressionar a tecla Print Screen (ou PrtSc). Esse comando copia a imagem para a área de transferência, mas é necessário colá-la em um editor de imagem, como o Paint, para salvá-la, assim:
-
Pressione Prt Sc para capturar a tela inteira;
-
Abra o Paint ou outro editor de imagens pelo menu Iniciar;
-
Cole a imagem usando Ctrl + V;
-
Salve o arquivo.
2. Comando Alt + Print Screen
Para capturar apenas a janela ativa, use Alt + Print Screen. Essa opção copia a imagem, que pode ser colada diretamente em aplicativos como WhatsApp ou editores de imagem; veja o processo completo:
-
Pressione Alt + PrtSc para capturar a janela ativa;
-
Cole a imagem no aplicativo desejado com Ctrl + V;
-
Salve ou compartilhe a imagem.
3. Windows + Print Screen
Ao usar Windows + Print Screen, o sistema captura a tela inteira e salva automaticamente em uma pasta de imagens, sem necessidade de editores. Para isso:
-
Pressione Windows + PrtSc;
-
Vá para o Explorador de Arquivos;
-
Acesse a pasta “Imagens” e procure por “Captura de tela”.
4. Opção avançada: Windows + Shift + S
Para maior flexibilidade, o atalho Windows + Shift + S possibilita fazer prints de porções específicas da tela. Um menu aparece e permite escolher entre captura livre, tela cheia ou de uma janela; confira o passo a passo:
-
Pressione Windows + Shift + S;
-
Selecione o tipo de captura desejada;
-
Utilize o mouse para definir a área;
-
Edite no app Ferramenta de Captura, se necessário.
Com essas dicas, capturar imagens da tela do seu computador torna-se uma tarefa rápida e sem complicações. Utilize os atalhos apropriados para cada situação e otimize seu fluxo de trabalho no dia a dia.