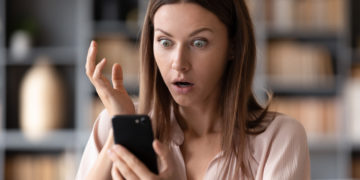O WhatsApp é uma ferramenta essencial para a comunicação atual, seja a voltada para o trabalho, estudo ou para o uso pessoal. Sendo assim, é claro que personalizá-lo é uma maneira de tornar as suas conversas mais divertidas e únicas. Se você não havia pensado nisso antes, veja o que consegue fazer com o seu teclado.
Veja também: Já está sabendo? ChatGPT ficou disponível no WhatsApp; veja como ativar
Como pode imaginar, uma das maneiras de dar mais identidade ao recurso é usar uma foto no teclado. A boa notícia é que é um processo simples e possível em dispositivos Android com a ajuda do Gboard, o teclado virtual do Google. Neste tutorial, mostraremos o passo a passo para personalizar o seu teclado com as suas imagens favoritas.
Como personalizar seu teclado do WhatsApp
Passo 1: instale o Gboard
O primeiro passo é abrir a Play Store em seu dispositivo Android e pesquisar por “Gboard”. Uma vez encontrado, clique em “instalar” para adquirir o aplicativo.
Passo 2: acesse às configurações
Depois de instalar o Gboard, vá para as configurações do seu dispositivo. Você pode fazer isso deslizando a barra de notificações para baixo e tocando no ícone de engrenagem ou acessando o aplicativo de configurações diretamente em seu menu.
Passo 3: acesse às configurações de Idiomas e Entrada
Dentro das configurações do sistema, selecione a opção “Sistema” para acessar às configurações relacionadas ao sistema operacional. Em seguida, escolha a opção “Idiomas e entrada”.
Passo 4: escolha o Gboard como seu teclado virtual
Navegue pelas opções até encontrar “Teclado virtual” e selecione-o. Em seguida, escolha o Gboard como o seu teclado virtual padrão. Isso permitirá que personalize o seu teclado com uma foto de sua escolha.
Passo 5: acesse à configuração de temas
Agora, vá até a seção de temas dentro do Gboard. Lá, encontrará várias opções de temas coloridos para personalizar o teclado, mas não escolha nenhum ainda.
Passo 6: adicione a sua própria foto de fundo
Toque no ícone de “+” para adicionar a sua própria foto de fundo. Isso abrirá a sua galeria de fotos, permitindo que você escolha a imagem que deseja usar como plano de fundo.
Passo 7: configure o corte e brilho da foto
Depois de escolher a imagem, poderá determinar o corte desejado para ajustar à aparência do teclado. Além disso, ajuste o brilho para garantir que as teclas sejam visíveis de forma adequada sobre a fotografia.
Passo 8: finalize e use
Após concluir a configuração da foto, toque em “Concluído” e, em seguida, em “Usar”. Agora, o seu teclado estará personalizado com a imagem de sua escolha.
Já que aprendeu a como colocar uma foto no teclado do WhatsApp usando o Gboard, aproveite para dar um toque pessoal às suas conversas. Essa é uma maneira divertida de tornar as mensagens ainda mais especiais e únicas.
Experimente e divirta-se personalizando o seu mensageiro!